It’s a cold and rainy day here in Seattle (Yuk) which makes it the right time to hunker down and learn about some of the rocking powertoys (aka add-ins) that are available for Onenote.
Click here to get the clickable list:
Calendar Add-in gives a view of all of your notes, allowing viewing by when they were created or modified. A preview pane allows you to view your notes. (From MSDN & MSDN)
Calendar/Planner Powertoy create’s a custom calendar, by selecting a start date and # of days
Canvas – navigate & edit notebooks by providing a high-level canvas-view of all your content
Export Outlook Notes to OneNote.
Favorites PowerToy 1 or 2 works like Internet Explorer’s “favorites” by saving the paths and locations of your OneNote Notebooks. (From MSDN & MSDN)
Image Rotator PowerToy rotates ink or drawings
Learning Styles Pamphlet provides an overview of how educators can use OneNote to complement students’ learning styles in the classroom
Windows Journal to OneNote Importer.
MakeSubpage PowerToy takes the the currently selected page(s) and makes them a subpage(s). (From MSDN)
Media Fine Tuner Powertoy for taking notes while recording audio, allows “moving” the start time of the notes you typed and aligning them with “where” in the audio you want the note to play
Merge Pages PowerToy merges selected pages together by “selecting the pages you want to merge and click the merge toolbar button.” (From MSDN)
Notebook Cleaner & Privatizer PowerToy prepares a “shared” notebook for distribution
Printout Manager take slides decks printed to OneNote and break them up into one slide per page
Outlook To OneNote PowerToy adds the capability of sending yourself email with a certain SUBJECT keyword and have Outlook automatically create a new page in OneNote’s Unfiled Notes section when that mail item arrives. Outlook then deletes the email
Project Gutenberg: ImportText PowerToy imports “Project Gutenberg” texts into OneNote
ReadOnly Selection Add-in makes the currently selected section ReadOnly
“Search and Replace” PowerToy.
Send to Mobile sends selected pages from different OneNote notebooks to your Mobile device
Send to OneNote – RightClick file(s) s& elect “Send To OneNote
Sort Pages & Sort Sections PowerToys
Sudoku (game)
Table of Contents PowerToy creates list of most recently changed pages
Table Sum Powertoy sums columns of a table & adds new row to the bottom (ignoring non-numeric values)
Task Requests from OneNote Meeting Notes Powertoy assigns Outlook tasks to others during meetings
Template Manager Powertoy manages your customized OneNote templates
TextImporter PowerToy – navigate to a folder and import all the TXT files. It creates a new section with the name of the folder, as the section name
THE PowerToy (Text, Highlighted, Extractor) – highlighted text from the current page is copied to a new page.
Web Exporter Plug- in exports OneNote notebooks as an interactive web site
Word Count counts the number of words on a page





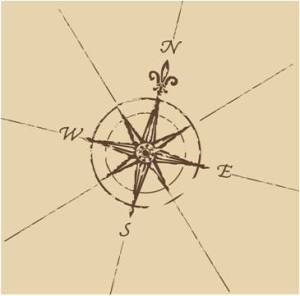

You must be logged in to post a comment.